Please make sure that you have signed out of all Microsoft accounts, this includes any @hotmail.com, @live.com, @msn.com, @passport.com and @outlook.com email accounts that you might have.
If you are unsure how to sign out it is best that you perform all steps in this guide in from a browser in Privacy Mode. Privacy Mode is called Incognito Mode, so I will be referring to it as this.
Using Firefox Browser
Open Firefox browser on the screen.
Hold down Command+Shift+P. This will open a new Safari window with private browsing enabled. Alternatively, go to File > New Private Window.
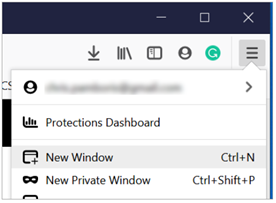
Using Chrome Browser
Open Chrome browser on the screen.
Hold down Command+Shift+N. This will open a new Safari window with private browsing enabled. Alternatively, At the top right, click More and then New Incognito Window.
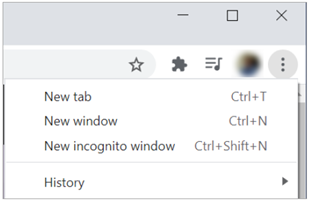
1. In the address bar of your favourite browser, type in https://login.microsoft.com.
2. Type in your full email address and press Next.
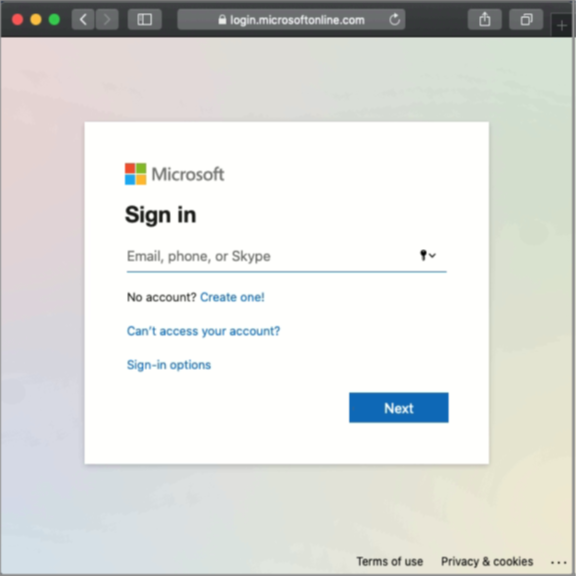
3. Select Work or school account.

4. Enter in your email password.
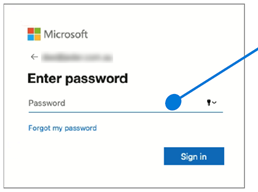
5. After you have logged in, select Install office, from the top right drop down window. Then click Premium office apps to download.
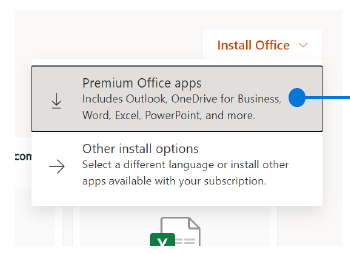
6. The Office software should automatically start to download. Once this has completed, double click the file to begin the install.
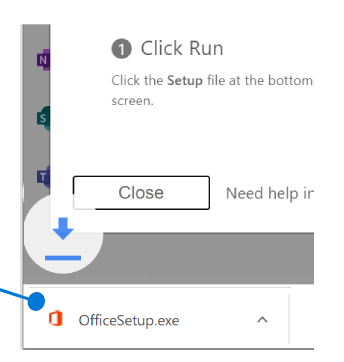
7. Office will now start to install.
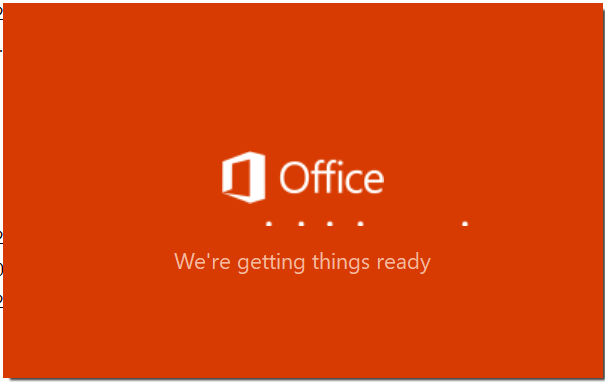
8. Downloading files and installing
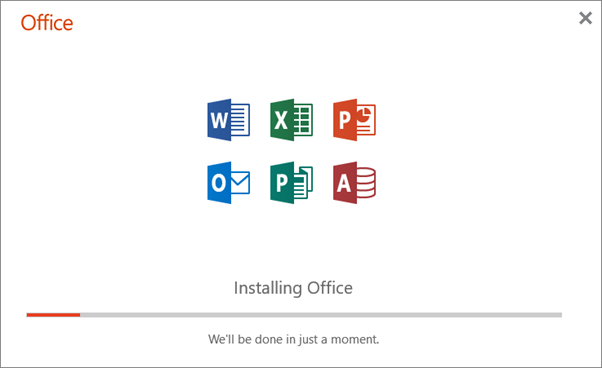
9. The installation has completed. You can click Close now.
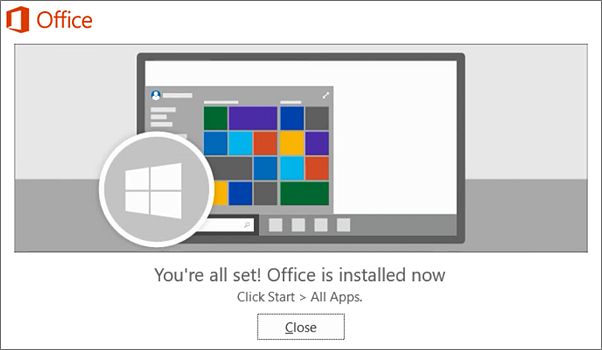
10. Click the Start Menu
11. Select any of the Office products.
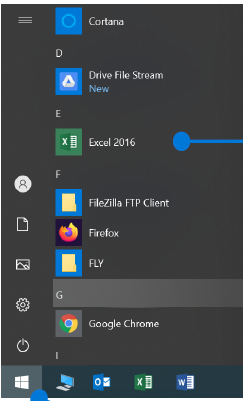
12. Click Accept.
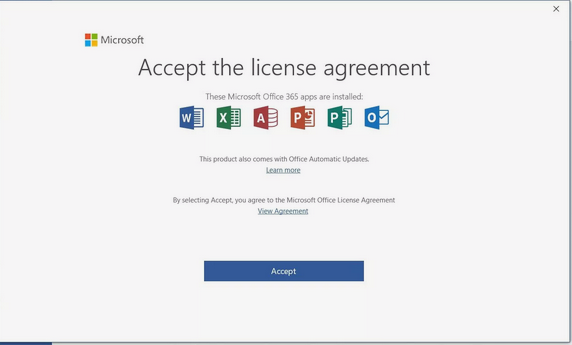
Additionally, you may be asked to sign in to complete the install/activation. This step is dependent upon your PC’s existing configurations.
