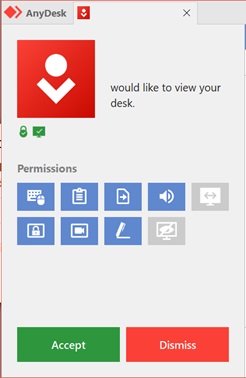1. Open a browser and go to https://anydesk.com/en/downloads
2. Click the Download Now button
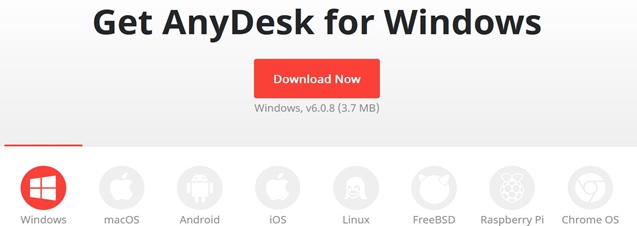
3. Make sure Windows is selected
Depending on the type of browser you are using, either Google’s Chrome browser or Mozilla’s Firefox browser, the steps will be somewhat similar.
4. If using Firefox Browser. Press Save & download will start on the top right of your browser.
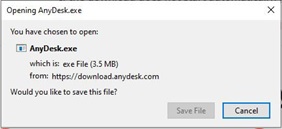
5. If using Chrome Browser, the download will start automatically and show up on the bottom left of your browser.
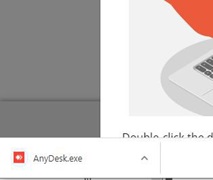
6. Open that file and Select Install AnyDesk to start the install.
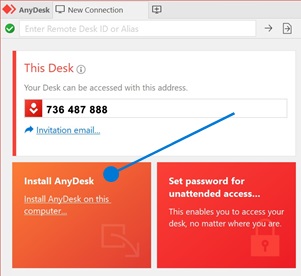
7. Untick Install AnyDesk Printer & select Download updates
8. Press Accept & Install
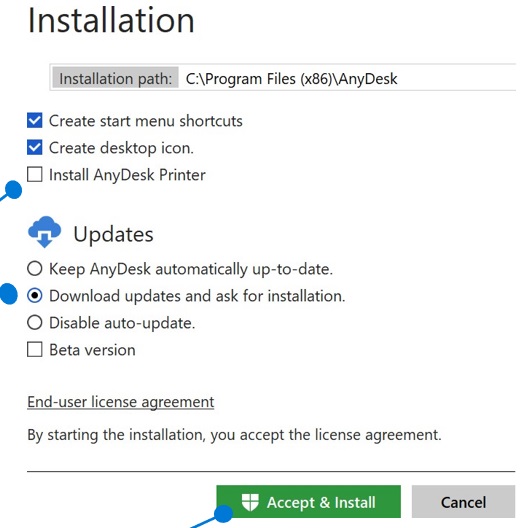
9. Click Set a password
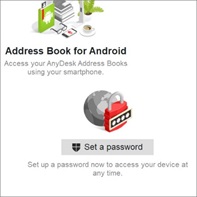
10. Select Always show incoming session requests & tick Enable unattended access
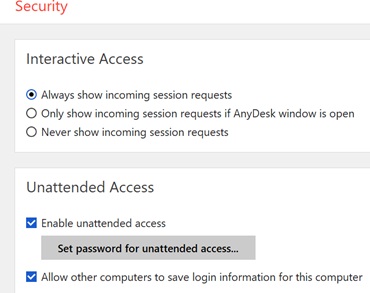
11. Type in the password of Abc123Abc$ the hit Apply
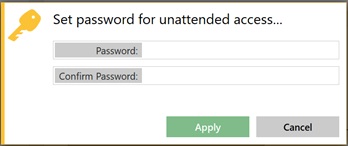
12. Close the Settings window
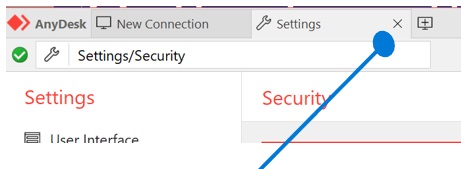
Your AnyDesk ID is here.
This is the ID you give to the IT Support to allow them to remotely access your PC
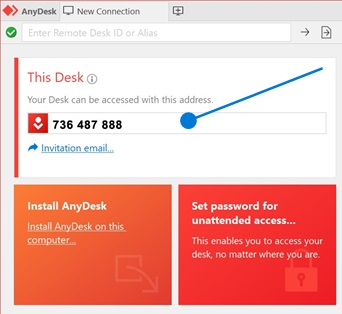
When IT Support Engineer attempts to connect to your PC, the permissions windows appears.
If no password has been set, you will be required to press Accept to allow the IT Support Engineer to remotely access your PC.